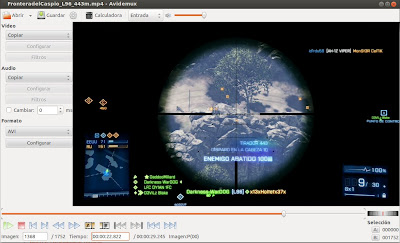Vamos a continuar con la segunda y última parte de
como tener Whatsapp en el PC. Ahora mismo ya debemos tener instalado el
Android SDK y los complementos adecuados para poder tener
Whatsapp en nuestro
PC.
En el
Android SDK Manager vamos al menú superior, Tools, Manage AVDs y ahí vamos a crear un nuevo dispositivo virtual. Damos a new y rellenamos los datos, a continuación os pongo mi configuración:
Cambie la Abstracted LCD density de 240 a 200 y le puse 512 de ram en vez de 256, lo primero fue porque al cargar el dispositivo salia una ventana muy pequeña y todo muy grande :-P por lo que fui trasteando hasta obtener un buen tamaño.
Puse 500Mb en la SD ya que tenemos que tener algo de memoria para instalar las aplicaciones.
Una vez todo listo le damos a Create AVD, como yo ya la tengo me pone Edit AVD ;-)
En este menú elegimos nuestro AVD y le damos a Start, en la siguiente ventana lo dejo todo como esta.
Ahora empezará a cargar igual que si fuera un móvil hasta que tendremos cargado nuestro dispositivo virtual.
Antes de nada os recomiendo ir a Settings y cambiar el idioma del terminal y del teclado ya que si no tendremos todo en ingles y el teclado con caracteres chinos.
Ahora solo tenemos que instalar
Whatsapp en el AVD, vamos al navegador del emulador y tecleamos
www.whatsapp.com/android y os saldrá un botón verde para descargar, le dais y veréis que se pone a descargarlo, cuando acabe lo instaláis igual que haríais en el móvil y una vez instalado lo abrimos y nos dirá que pongamos nuestro número de teléfono, aquí ponemos el que vayamos a usar, y esperamos 5 minutos hasta que acabe una cuenta atrás para que se verifique mediante SMS, como no ha recibido el SMS nos aparecerá un botón que dice llámame, le damos y esperamos la llamada, nos dirá tres números en español que tendremos que poner en
whatsapp y ya tendremos verificada nuestra cuenta.
Ahora podemos ir metiendo los contactos uno por uno en la agenda de nuestro AVD o sí queremos tener los mismos contactos que en nuestro móvil Android, nos vamos a Contactos en el menu ponemos exportar a SD y nos creará un archivo .vcf en la SD con los contactos, nos lo enviamos a nuestro mail y luego lo descargamos en el AVD entrando en nuestro correo desde el navegador.
He intentado que funcione el sonido pero me ha sido imposible :-(
Para terminar podemos abrir nuestro AVD simplemente ejecutando el siguiente comando en una terminal desde la carpeta del sdk/tools:
./emulator -avd nombredenuestraAVD o
./android-sdk-linux/tools/emulator -avd nuestraAVD